Last week I created a list of iOS 5 and iPhone 4S tips and tricks, mostly focused on Siri, iMessage and the new Reminders app. Since my iPhone 4S is pretty much my primary camera for nearly every occasion (I rarely break out my Nikon D40 DSLR except to take product shots for reviews) and this may be the case for many of you as well, I thought I’d post some camera-specific tips and tricks this week.
First, however, if you’re not convinced that the 8-megapixel camera in the iPhone 4S is a large improvement over previous iPhone models, check out these neat comparisons shots compiled by app developer Tap Tap Tap.
Now for the tips:
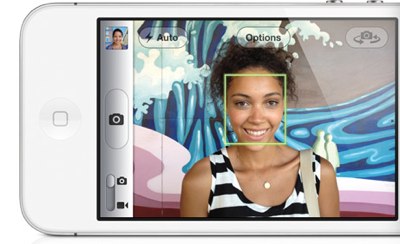 Tap to lock focus and exposure
Tap to lock focus and exposure
As with previous versions of iOS on iPhones with auto-focusing lenses (iPhone 3GS and later), you can tap anywhere on the screen to lock the focus on a specific part of the scene you want to capture. In iOS 5, tapping also locks in the exposure level based on this location as well. This is particularly helpful when lighting is uneven in the scene you’re capturing.
Some people have had problems with the autofocus function while recording video, as noted by this Macworld article. This is something that Apple could address with a firmware update. If you’re having this problem, you should submit feedback to Apple so they can understand how widespread it is.
Capture images using the volume button or headphone remote
Apple finally lets you use the volume up button to activate the shutter (which is a little ironic since they booted my favorite photography app, Camera+, out of the App Store last year for doing the very same thing). Note that only the volume up button works for this; pressing the volume down button does nothing.
If you’re using the headphones that came in the box with the iPhone 4S or 3rd-party headphones that offer a similar remote control, you can also use that to trigger the shutter to capture images.
Easily access the last image captured from the viewfinder
(Thanks to Steve for the reminder about this one.) This is a nice little shortcut to get to see the last picture taken. In the Camera’s live viewfinder view, just swipe from left to right and you’ll be taken to the last picture captured. Swiping from right to left will take you back to the viewfinder.
Note that you can go further back in the camera roll by swiping some more and instead of swiping repeatedly to get back to the viewfinder, you can just tap once to bring up some navigation buttons that include a shortcut to the Camera’s viewfinder in the bottom left corner.
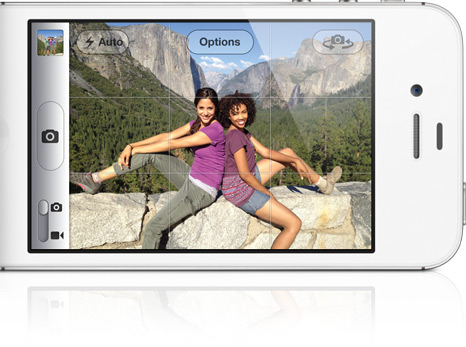 Enable the viewfinder grid
Enable the viewfinder grid
One feature I’ve always liked in Camera+ is its grid overlay in the viewfinder to help you line up shots evenly, and this has now come to the iPhone’s own Camera app. You can enable this feature by tapping on the Options button while in the viewfinder and switching the Grid option to On.
Pinch to zoom
In previous versions of iOS, a zoom slider popped up whenever you tapped anywhere in the viewfinder and you could manipulate this slider to adjust the zoom level. That zoom slider doesn’t show up when you tap on the screen anymore – instead you need to use the same 2-finger pinch motion that you use when zooming in on images in Safari and other apps to reveal it.
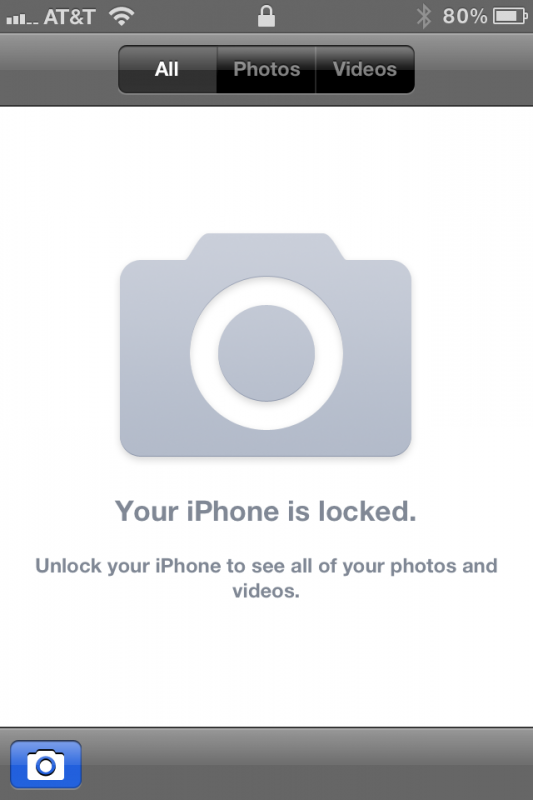 Double-click the home button to open the camera from the lock screen
Double-click the home button to open the camera from the lock screen
This is my favorite new shortcut. I can’t tell you how many times I’ve missed a great photo opportunity because it took too long to get to the Camera app. Now, all you need to do is double-click the home button when the iPhone is locked and a camera button will appear next to the unlock slider. Tapping on this will open up the Camera app right away.
This works even if your iPhone is locked with a passcode. However, Apple was clever enough to disable the ability to swipe backward to see the last picture captured – it will show a message that the iPhone is locked and needs to be unlocked before these can be viewed, so your camera roll can’t be snooped even with this shortcut, thankfully.
